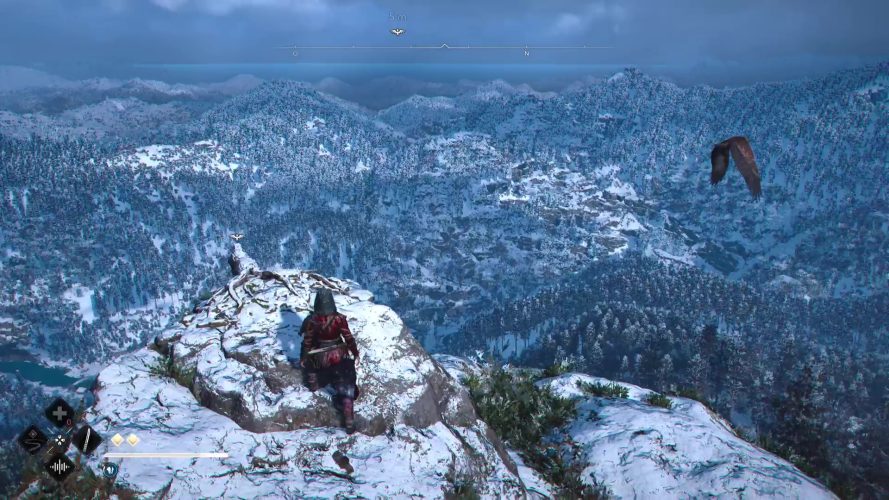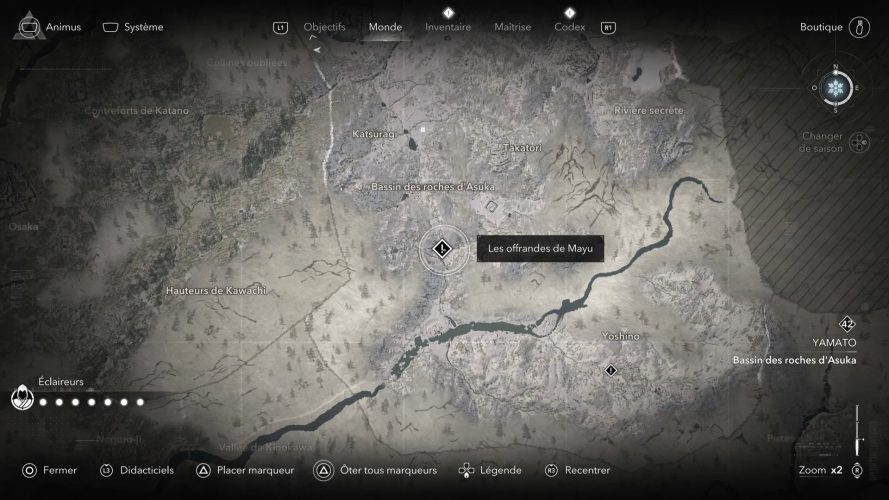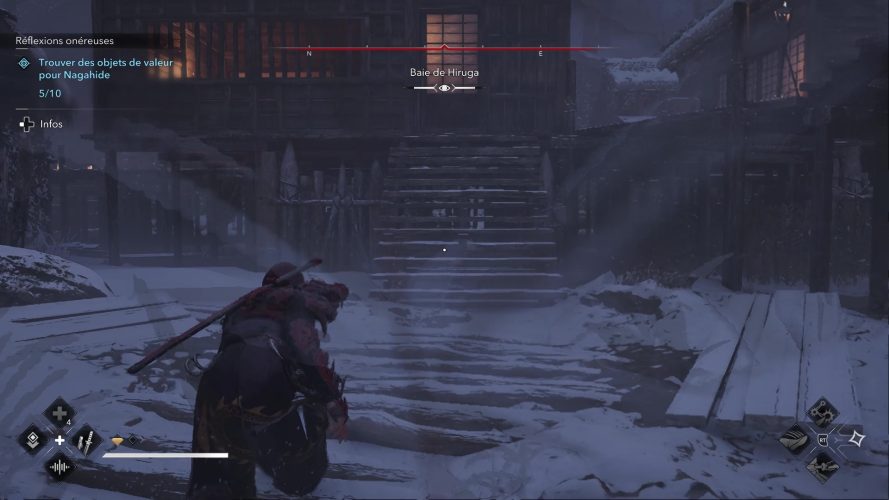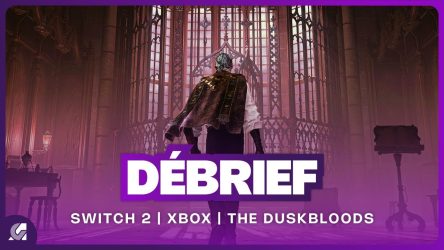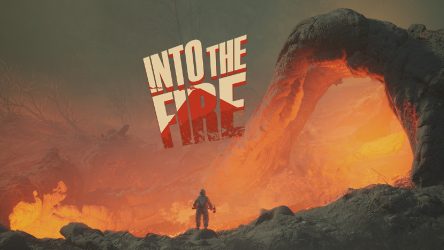Tutoriel : Comment formater un ordinateur équipé de Windows XP ?
Publié le :
1 commentaire
Rédigé par Julien Blary
Suite à notre nouvelle version, beaucoup de sujets n’ont pas été transféré de notre ancien site. Nous essayons cependant de vous proposer quelques articles et dossiers de celui-ci pour vous permettre d’accéder tout de même à ces informations.
A noter que ces articles sont anciens et datent pour la plupart, de quelques années. Prenez donc soin de lire et relire l’information pour juger si elle est toujours aussi pertinente.
Aujourd’hui, on vous propose le dossier Comment formater un ordinateur équipé de Windows XP
Pourquoi formate t’on un PC ?
Tout d’abord, c’est quoi ?
C’est grossièrement une remise à zéro de votre PC : Tous vos fichiers sont supprimés et vous réinstallez tout comme à l’achat.
Les raisons sont multiplés : Après avoir installé et désinstallé un grand nombre d’applications, le système Windows devient de plus en plus lourd ; par ailleurs, des librairies (DLL) manquantes peuvent le rendre instable. De plus, il se peut qu’un virus se soit glissé dans votre ordinateur et que vous êtes incapable de le supprimer. Ou tout simplement, vous désirez faire une remise à zéro de votre système.
Avant de commencer le formatage
Il y a quelques petites actions à faire et à savoir avant de formater son PC : Sachez qu’un formatage supprime tout vos fichiers.
Il faut donc bien penser à sauvegarder toutes les données qui doivent impérativement êtres sauvées : textes, images, photos auxquels vous tenez.
Préparez sur un support externe de quoi réinstaller tous les logiciels, principalement le firewall et l’antivirus à installer AVANT de brancher la connexion internet lors du premier démarrage avec l’OS fraîchement réinstallé.
Je vous conseille d’acheter une clé USB à grande mémoire voir un disque dur externe afin de sauvegarder toutes donnés importantes et nécessaires. Le mieux reste tout de même un disque dur externe afin de sauvegarder l’intégralité de votre contenu, comme celui-ci à cette adresse.
Le formatage en lui-même
- Première étape
Pour commencer, munissez-vous des CD d’installations qui vous ont été vendu lors de l’achat de votre ordinateur. Pour ceux qui n’ont pas les CD, vous pouvez soit tenter de contacter votre fabriquant/vendeur qui pourrait potentiellement vous les fournir ou acheter une clé d’activation sur internet et le site Windows.
Difficile de trouver pour le moment une version XP étant donné que celle-ci est ancienne.
Le premier s’appelle « Installation du système d’exploitation Window XP » et le second « Pilotes » ou « Drivers & Utilities ».
Une fois tous vos fichiers sauvegardés et les CD-ROM à porter de main, nous allons commencer.
Tout d’abord, il faudra configurer le PC pour qu’il détecte le CD au démarrage et qu’il lance ce dernier. Pour cela il va falloir entrez dans les paramètres du BIOS. Petite parenthèse sur le BIOS (basic input output system) : C’est le premier programme lancé au démarrage. Il contrôle et assure le liens entres les élèments de l’ordinateur
Insérez le premier CD et allumez votre ordinateur ; lorsque le premier écran survient (un écran de chargement), tapotez sur la touche F2 ; Un écran bleu arrive alors. Vous êtes arrivés là où il fallait. Si vous n’avez pas tapoter assez vite, recommencez.
Plusieurs menus sont à gauche, descendez à l’aide des flèches directionnels sur « Boot Sequence », ou « Boot ». Vous aurez désormais un nouveau menu qui s’affiche. C’est là que vous définirez l’ordre de ce que doit lancé au démarrage votre ordinateur.
Descendez sur « Onboard or USB CD-ROM Drive » et remontez le en tête de liste. pour cela appuyez sur la touche « Shift (MAJ) » et la flèche directionnelle du haut. Appuyez alors sur la touche « Echap », Faites « Exit/save ».
- Deuxième étape
L’ordinateur va donc redémarrer. Lorsque celui-ci va se rallumer, il va vous demander d’appuyer sur n’importe quelle touche pour continuer, faites le. L’ordinateur va désormais charger tous les fichiers. Cela peut prendre quelques minutes.
Un écran bleu va alors s’afficher. Appuyez sur la touche « Entrée ». Un nouveau choix s’offre.
Sélectionnez la partition à formater. Prenez celle qui commence par « C:SYSTEME ». Dernier choix à faire :
Sélectionnez « Formater la partition en utilisant le système de fichier NTFS ». Faites entrée. La réinstallation commence alors. Cela peut prendre entre 30 minutes et une heure. A la fin, vous devez re-configurer les comptes d’utilisateurs, je vous laisse faire.
Après le formatage
Réinstallation des pilotes.
Voilà, votre PC refonctionne à merveille et vous êtes tellement pressé de voir les dernières news de World of Warcraft, votre fan site de Tokyo Hotel ou encore d’écouter le tube de Cindy Sanders que vous avez oublié de remettre les pilotes.
C’est là que le second CD rentre en jeu. Allumez votre PC, et insérez-le.
Lancez-le. Un gestionnaire s’ouvre donc. Un vaste choix de pilotes est proposé, ne réinstallez que les principaux. Ils sont normalement « ticker » sur le côté. (Exemple de pilotes : « Carte d’interface de réseau pilotes », pour la carte Ethernet », etc…)
Cliquez dessus, faites extraire et suivez ce qui est indiquer. Parfois un redémarrage est demandé pour l’installation complète du pilote.
Finalisation.
Maintenant, vous pouvez librement utiliser votre ordinateur. N’oubliez pas de réinstaller tout ce qui est imprimante, Microsoft Pack (qui est fourni à l’achat), ainsi que ce que vous avez sauvegardez sur vos clé USB ou disque dur externe (Photos, Vidéos, logiciels…).
N’oubliez pas non plus d’installer un antivirus, un firewall.
Cet article peut contenir des liens affiliés